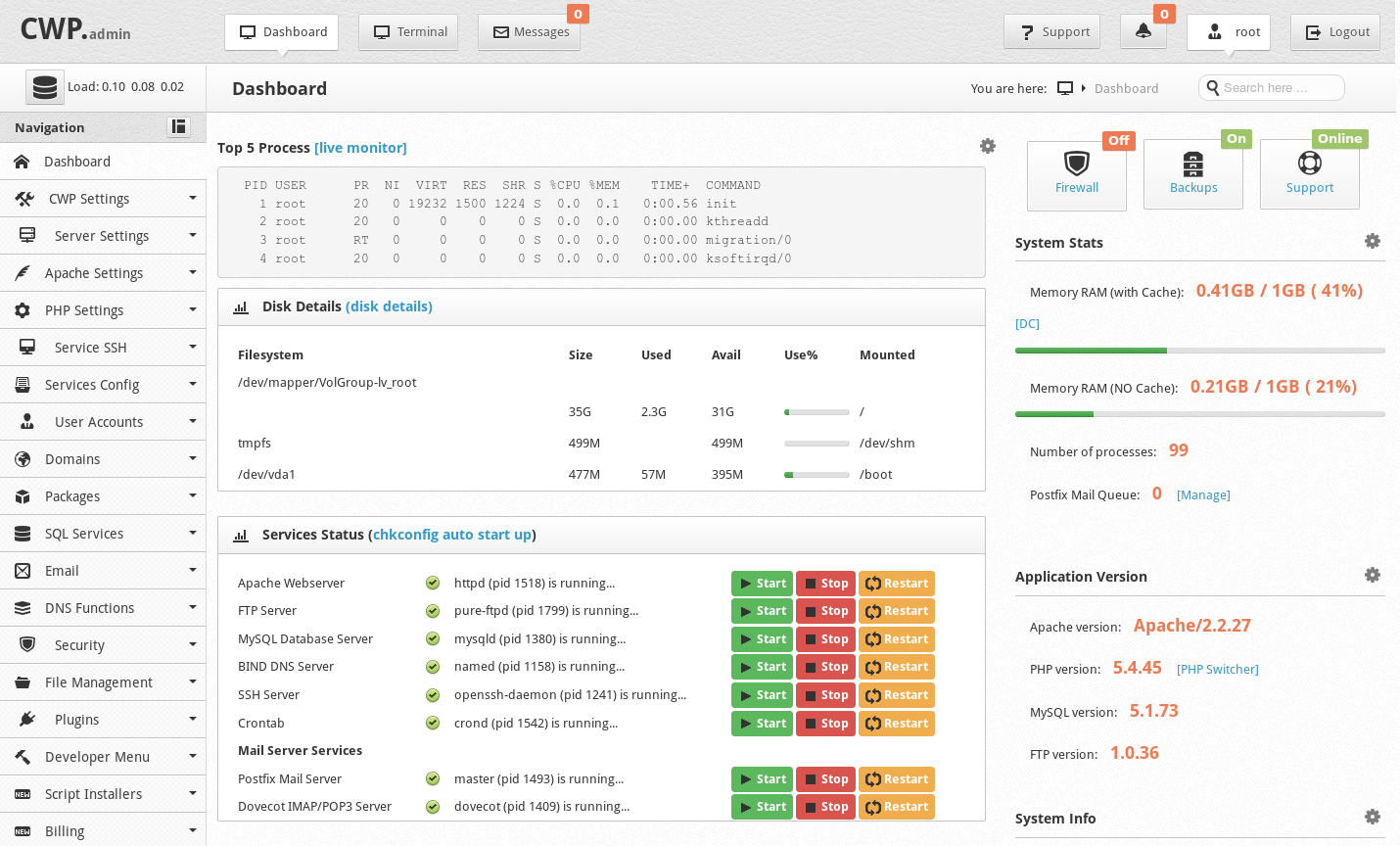การติดตั้ง CentOS Web Panel
CentOS Web Panel คือ Control Panel สำหรับเว็บเซอร์ฟเวอร์ที่จัดว่าครบเครื่องเลยทีเดียว โดยในเวอร์ชั่นปัจจุบันที่เขียนบทความนี้อยู่ที่ 0.9.8 ซึ่งมีจุดเด่นที่สำคัญคือ
เตรียมความพร้อมก่อนการติดตั้ง
ขั้นตอนแรก หลังจากการติดตั้ง CentOS แล้วคือการอัปเดทโปรแแกรม ทีจำเป็น
ขั้นตอนที่สองตรวจสอบ HostName ให้ถูกต้อง
เสร็จแล้ว reboot ครับ
สุดท้าย เป็นการติดตั้ง CentOS Web Panel
สำหรับ CentOS 6 ติดตั้งด้วยคำสั่งนี้
สำหรับ CentOS 7 ติดตั้งด้วยคำสั่งนี้
หลังจาก reboot เครื่องแล้วให้ลองเรียกไปยัง IP ของเครื่องผ่าน Web Browser ดูครับจะต้องเห็นหน้า Welcome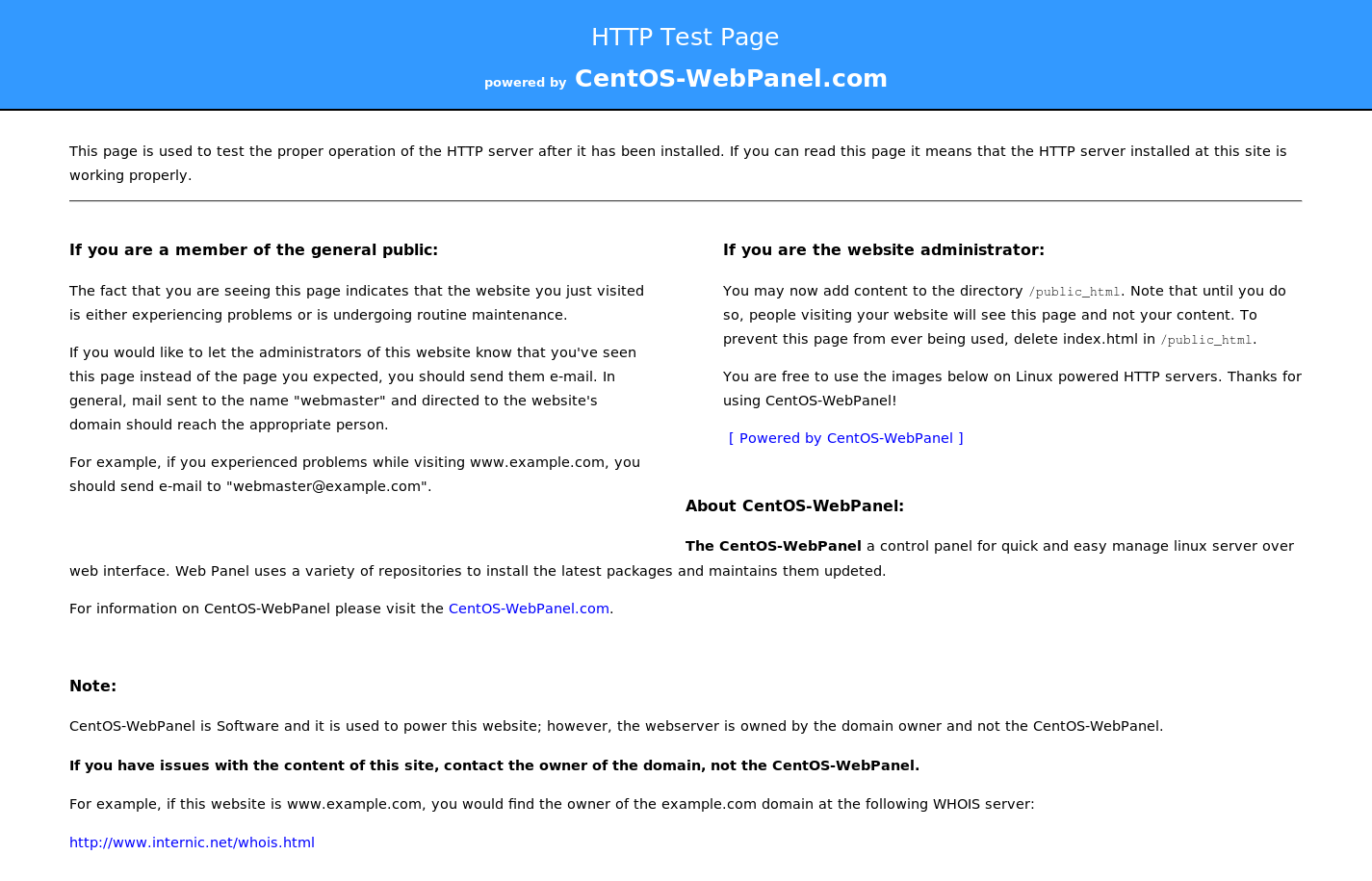
http://your-IP:2030 สำหรับ HTTP
https://your-IP:2031 สำหรับ HTTPs
จะพบกับหน้า Login อันสวยงาม ให้เข้าระบบโดยใช้บัญชีและรหัสผ่านของ root เลยครับ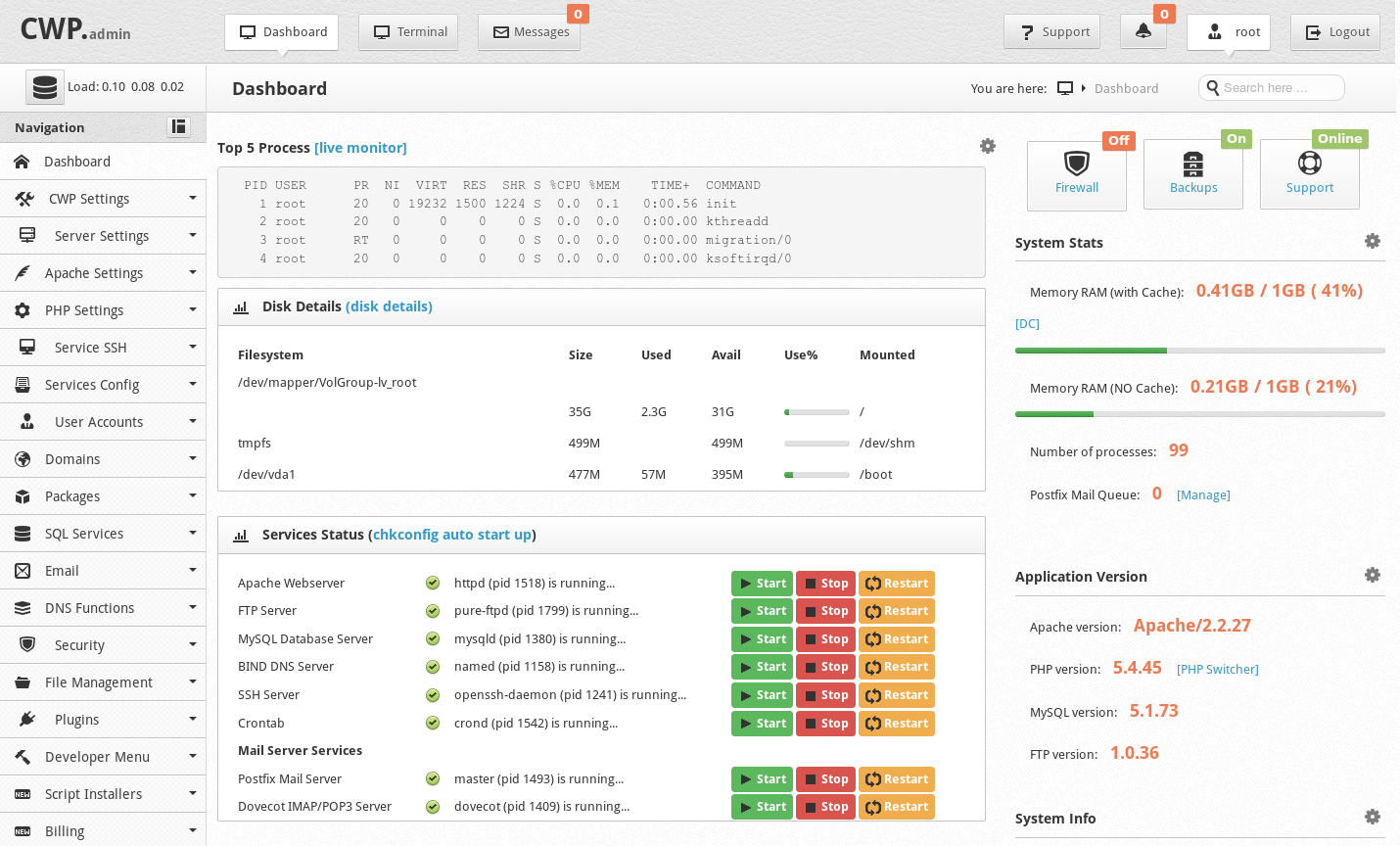
- ฟรี อันนี้ผมชอบ
- รองรับ CentOS เวอร์ชั่น 6 และ 7 (ติดตั้งแบบ minimal)
- รองรับ PHP7 แล้ว
- รองรับ Multiple PHP สามารถติดตั้งใช้งาน PHP หลายเวอร์ชั่นพร้อมกันได้ และ เลือกใช้ได้
- รองรับ Web Server หลายรูปแบบ เช่น Apache, NGINX
- ครบถ้วน Mail Server, FTP, MySQL, phpMyAdmin มีหมด
- จัดการและดูแล Server ได้เบ็ดเสร็จ ไม่ต้องติดตั้งอะไรเพิ่ม
- ติดตั้งง่าย (แต่ใช้เวลานานหน่อย เนื่องจากมีการ compile PHP ขณะติดตั้ง) แต่แอบใช้งานยากนิดนึง เนื่องจากเมนูเยอะมาก
เตรียมความพร้อมก่อนการติดตั้ง
- ติดตั้ง CentOS แบบใหม่หมดจดเลยครับ ไม่ต้องติดตั้งอะไรเพิ่ม โดยเป็นการติดตั้งแบบ minimal เท่านั้นนะครับ ระบบไม่รองรับการถอนการติดตั้งนะครับ ถ้าจะติดตั้งใหม่ให้ลง OS ใหม่ได้อย่างเดียว และ ระบบไม่รองรับการติดตั้งบน localhost นะครับ ต้องใช้ static IP อย่างเดียว (ต้องเป็นเครื่อง Server จริงๆเท่านั้น)
- ตรวจสอบ HostName ให้ถูกต้อง
- ตรวจสอบ IP ให้ถูกต้อง
ขั้นตอนแรก หลังจากการติดตั้ง CentOS แล้วคือการอัปเดทโปรแแกรม ทีจำเป็น
yum update
yum install wget nanoขั้นตอนที่สองตรวจสอบ HostName ให้ถูกต้อง
nano /etc/sysconfig/network
NETWORKING=yes
HOSTNAME=NewHostName
nano /etc/hosts
127.0.0.1 NewHostName
127.0.0.1 localhost localhost.localdomain localhost4 localhost4.localdomain4
::1 localhost localhost.localdomain localhost6 localhost6.localdomain6เสร็จแล้ว reboot ครับ
rebootสุดท้าย เป็นการติดตั้ง CentOS Web Panel
สำหรับ CentOS 6 ติดตั้งด้วยคำสั่งนี้
สำหรับ CentOS 7 ติดตั้งด้วยคำสั่งนี้
หลังจาก reboot เครื่องแล้วให้ลองเรียกไปยัง IP ของเครื่องผ่าน Web Browser ดูครับจะต้องเห็นหน้า Welcome
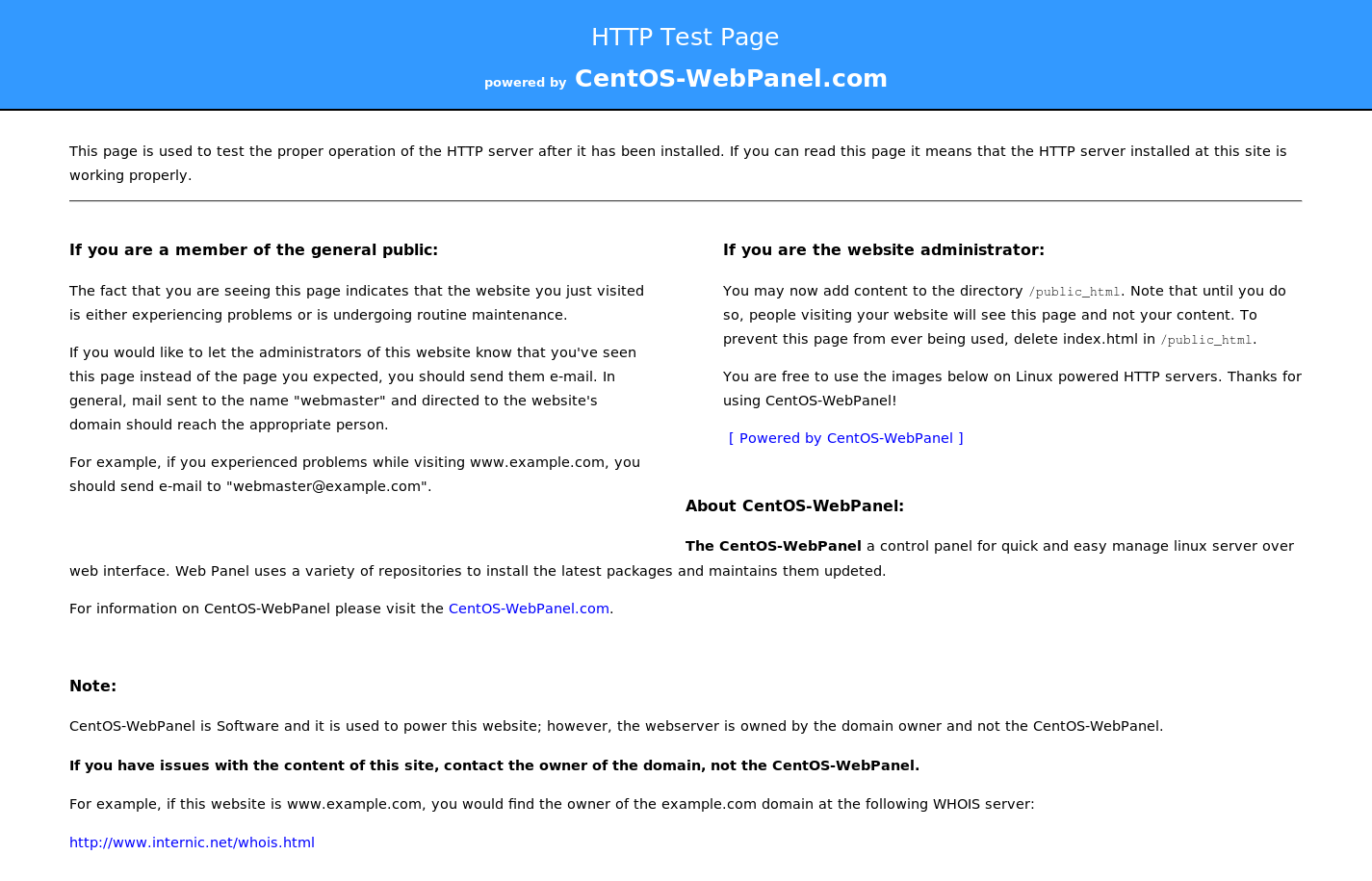
http://your-IP:2030 สำหรับ HTTP
https://your-IP:2031 สำหรับ HTTPs
จะพบกับหน้า Login อันสวยงาม ให้เข้าระบบโดยใช้บัญชีและรหัสผ่านของ root เลยครับ