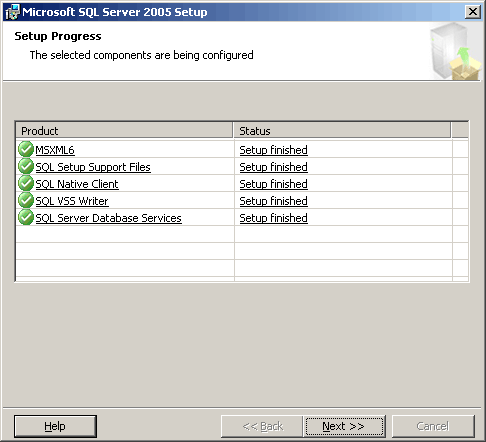การติดตั้ง mssql 2500 บน Windows XP
ถ้าจะทดสอบ mssql บน localhost ผมแนะนำให้ ดาวน์โหลด mssql 2500 มาติดตั้งครับ เนื่องจากติดตั้งไม่ยาก และสามารถใช้งานภาษาไทย UTF-8 ได้ครับ และที่สำคัญที่สุดมัน ฟรีครับ
นอกจากนั้นเรายังต้องดาวน์โหลดเครื่องมือสำหรับจัดการฐานข้อมูลมาด้วย Microsoft SQL Server Management Studio Express
ขั้นตอนการติดตั้งก็ไม่ยากครับ ในเบื่องต้น มันต้องการ .net framework นะครับ ให้ดาวน์โหลดมาติดตั้งก่อนการติดตั้ง mssql ครับ (ถ้าไม่ติดตั้ง mssql setup จะมีการเตือนให้ติดตั้ง และไม่ติดตั้งให้ครับ) ขั้นตอนต่างๆ ผมได้ข้ามขั้นตอนแรกๆไปนะครับ
1.ขั้นตอนการติดตั้งก็เหมือนทั่วไปครับ ซึ่งผมจะข้ามไปจนถึงหน้านี้เลย ในขั้นตอนนี้ จะมีการตรวจสอบความต้องการของระบบครับ หากพบข้อผิดพลาดใดๆ ให้ทำการแก้ไขก่อน หรือ หามาติดตั้งให้เรียบร้อยก่อน ดำเนินการต่อครับ
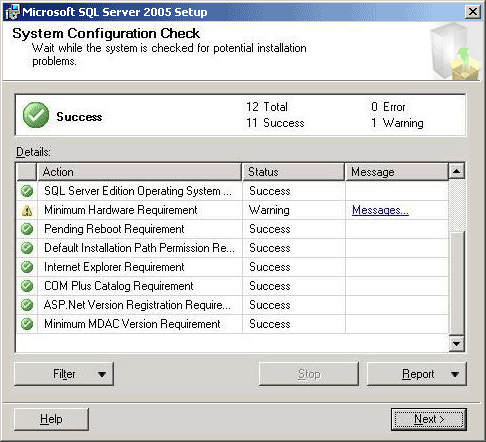
2.หลังจากกด Next แล้ว เราจะพาข้ามบางขั้นตอนมาจนถึงหน้านี้ครับ ในขั้นตอนนี้ให้เลือก Hide advanced configuration options ออก เนื่องจากเราต้องการกำหนดค่าเองครับ
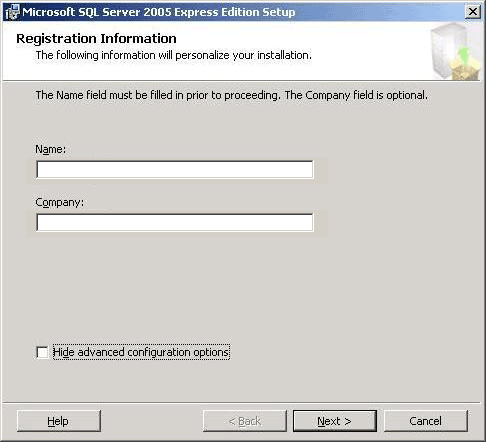
3.ในขั้นตอนนี้ จะเป็นการเลือกคอมโพเน้นต์ที่จะทำการติดตั้ง ซึ่งผมทำการเลือกแค่ Database Services เนื่องจากต้องการติดตั้งแค่ mssql Server เท่านัั้นครับ แล้วก็กด Next เลยครับ
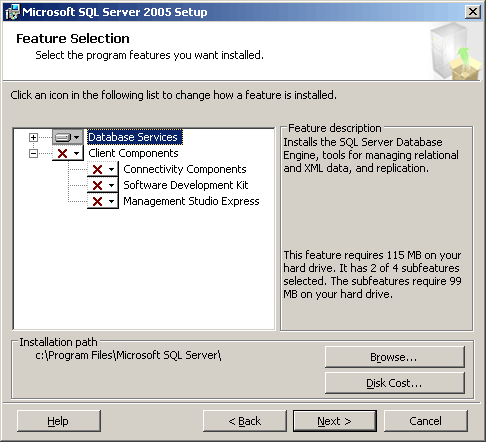
4.หลังจากกด Next แล้ว เราจะพาข้ามบางขั้นตอนมาจนถึงหน้านี้ครับ ในขั้นตอนนี้ให้เลือก Hide advanced configuration options ออก เนื่องจากเราต้องการกำหนดค่าเองครับ หลังจากนั้นให้กด Next เพื่อดำเนินการต่อครับ
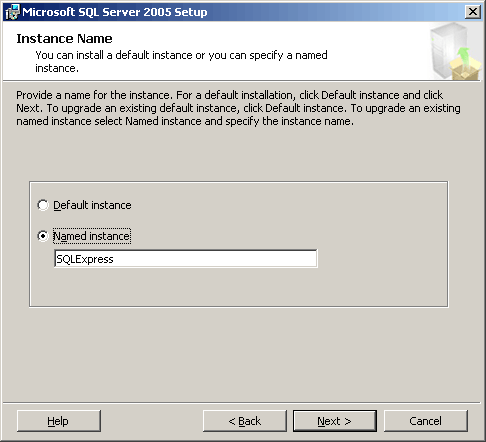
5.ในขั้นตอนนี้ ผมได้ทำการเลือก Customize each service account เพื่อที่จะสามารถกำหนดค่า Server เป็น Local system ได้ หลังจากนั้นให้กด Next เพื่อดำเนินการต่อครับ
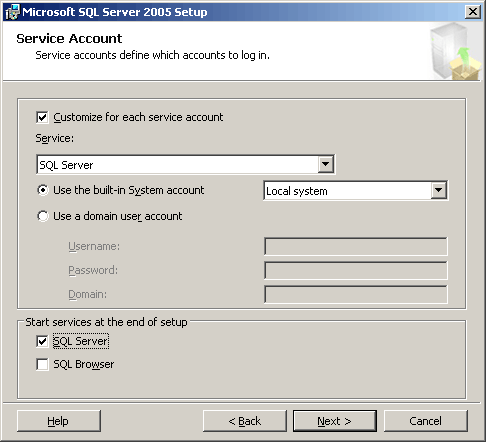
6.ในขั้นตอนนี้จะเป็นการกำหนด รหัสผ่านของ Server ครับ โดยให้เลือก Mixed Mode เพื่อที่เราจะสามารถระบุรหัสผ่านได้เอง และทำการกำหนดรหัสผ่าน ทั้ง 2 ช่องให้ตรงกันครับ หลังจากนั้นให้กด Next เพื่อดำเนินการต่อครับ
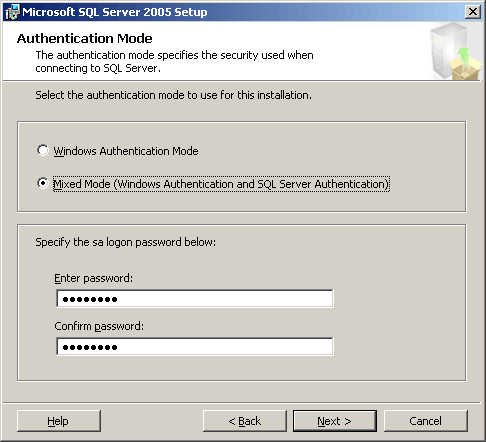
7.ในขั้นตอนนี้จะเป็นการกำหนด ภาษา ให้กับ Database ซึ่งผมได้กำหนดให้ Collation เป็น Thai และเลือก Accent - sensitive ครับ ซึ่งจะทำให้ Server ของเรารองรับการใช้งาน ภาษาไทย และ UTF-8 ครับ หลังจากนั้นให้กด Next เพื่อดำเนินการต่อครับ
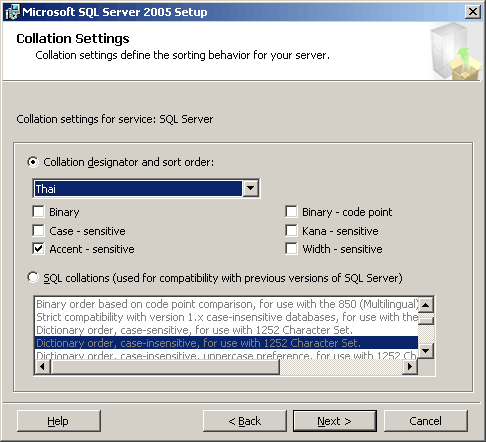
8.ในขั้นตอนนี้เราเลือก Enabl User Instances แล้วให้กด Next เพื่อดำเนินการต่อเลยครับ
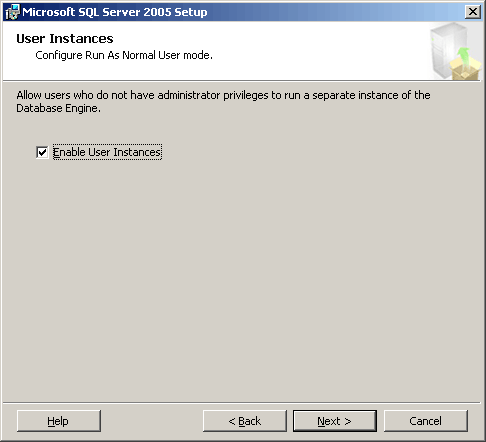
9.ในขั้นตอนนี้ผมไม่เลือกอะไรเลยครับ เนื่องจากผมไม่ต้องการส่งข้อมูลไปยัง Microsoft ครับ แล้วก็คลิก Next เลยครับ
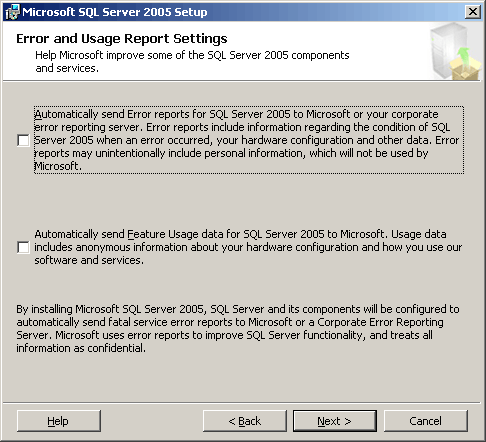
10.หลังจากกำหนดค่าต่างๆเรียบร้อยแล้วก็จะมาถึงขั้นตอนการติดตั้งแล้วครับ ให้คลิก Install เพื่อเริ่มทำการติดตั้ง หรือคลิก Back เพื่อกลับไปแก้ไขขั้นตอนก่อนหน้าครับ
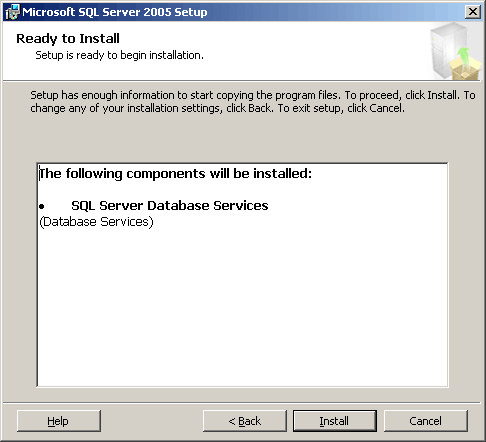
11.ระบบจะทำการติดตั้งพร้อมรายงานสถานะการติดตั้ง ถ้าไม่มีอะไรผิดพลาด หลังจากคลิก Next อีกทีก็เสร็จการติดตั้งแล้วครับ
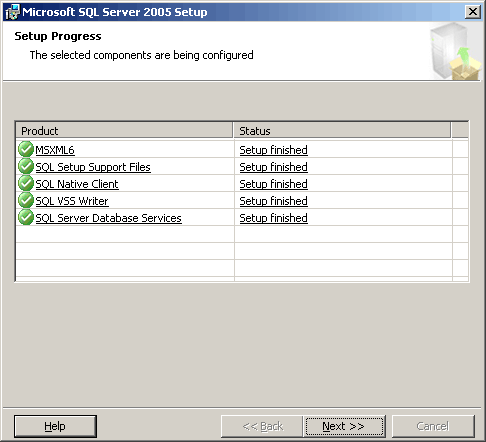
นอกจากนั้นเรายังต้องดาวน์โหลดเครื่องมือสำหรับจัดการฐานข้อมูลมาด้วย Microsoft SQL Server Management Studio Express
ขั้นตอนการติดตั้งก็ไม่ยากครับ ในเบื่องต้น มันต้องการ .net framework นะครับ ให้ดาวน์โหลดมาติดตั้งก่อนการติดตั้ง mssql ครับ (ถ้าไม่ติดตั้ง mssql setup จะมีการเตือนให้ติดตั้ง และไม่ติดตั้งให้ครับ) ขั้นตอนต่างๆ ผมได้ข้ามขั้นตอนแรกๆไปนะครับ
1.ขั้นตอนการติดตั้งก็เหมือนทั่วไปครับ ซึ่งผมจะข้ามไปจนถึงหน้านี้เลย ในขั้นตอนนี้ จะมีการตรวจสอบความต้องการของระบบครับ หากพบข้อผิดพลาดใดๆ ให้ทำการแก้ไขก่อน หรือ หามาติดตั้งให้เรียบร้อยก่อน ดำเนินการต่อครับ
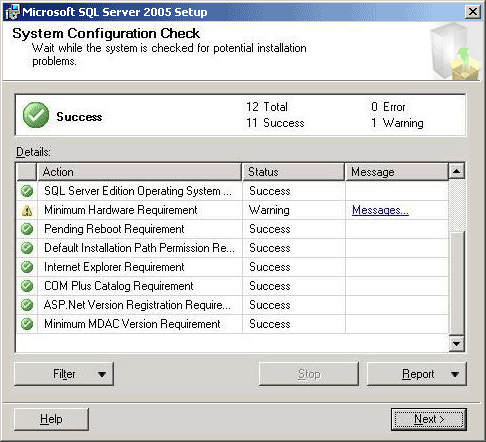
2.หลังจากกด Next แล้ว เราจะพาข้ามบางขั้นตอนมาจนถึงหน้านี้ครับ ในขั้นตอนนี้ให้เลือก Hide advanced configuration options ออก เนื่องจากเราต้องการกำหนดค่าเองครับ
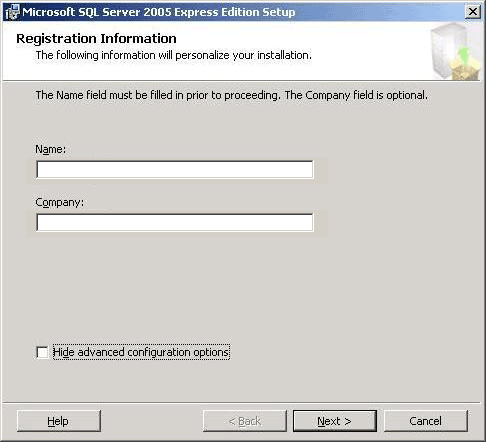
3.ในขั้นตอนนี้ จะเป็นการเลือกคอมโพเน้นต์ที่จะทำการติดตั้ง ซึ่งผมทำการเลือกแค่ Database Services เนื่องจากต้องการติดตั้งแค่ mssql Server เท่านัั้นครับ แล้วก็กด Next เลยครับ
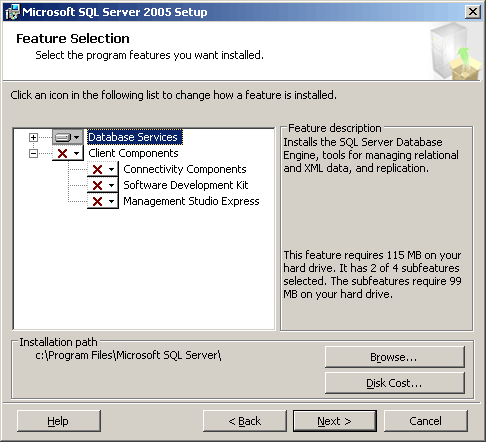
4.หลังจากกด Next แล้ว เราจะพาข้ามบางขั้นตอนมาจนถึงหน้านี้ครับ ในขั้นตอนนี้ให้เลือก Hide advanced configuration options ออก เนื่องจากเราต้องการกำหนดค่าเองครับ หลังจากนั้นให้กด Next เพื่อดำเนินการต่อครับ
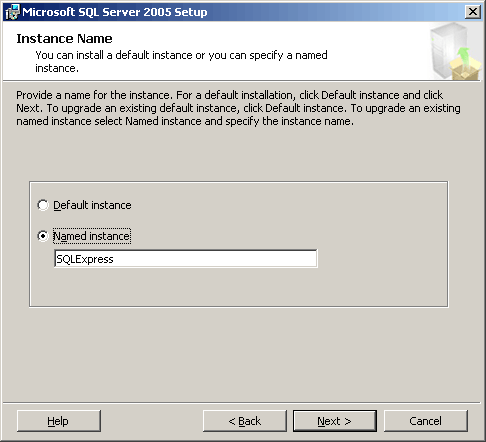
5.ในขั้นตอนนี้ ผมได้ทำการเลือก Customize each service account เพื่อที่จะสามารถกำหนดค่า Server เป็น Local system ได้ หลังจากนั้นให้กด Next เพื่อดำเนินการต่อครับ
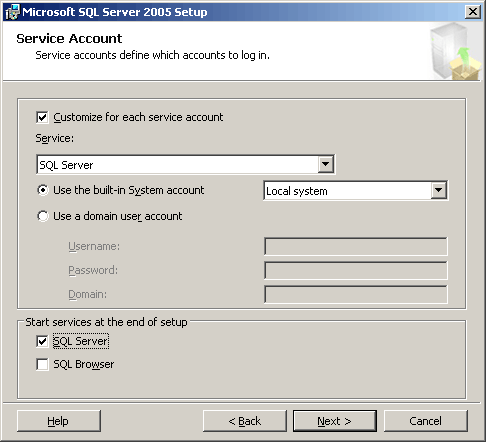
6.ในขั้นตอนนี้จะเป็นการกำหนด รหัสผ่านของ Server ครับ โดยให้เลือก Mixed Mode เพื่อที่เราจะสามารถระบุรหัสผ่านได้เอง และทำการกำหนดรหัสผ่าน ทั้ง 2 ช่องให้ตรงกันครับ หลังจากนั้นให้กด Next เพื่อดำเนินการต่อครับ
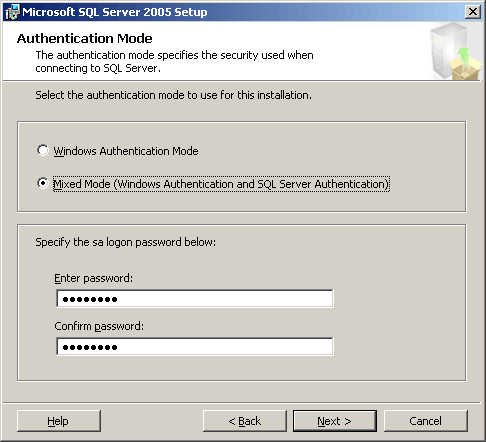
7.ในขั้นตอนนี้จะเป็นการกำหนด ภาษา ให้กับ Database ซึ่งผมได้กำหนดให้ Collation เป็น Thai และเลือก Accent - sensitive ครับ ซึ่งจะทำให้ Server ของเรารองรับการใช้งาน ภาษาไทย และ UTF-8 ครับ หลังจากนั้นให้กด Next เพื่อดำเนินการต่อครับ
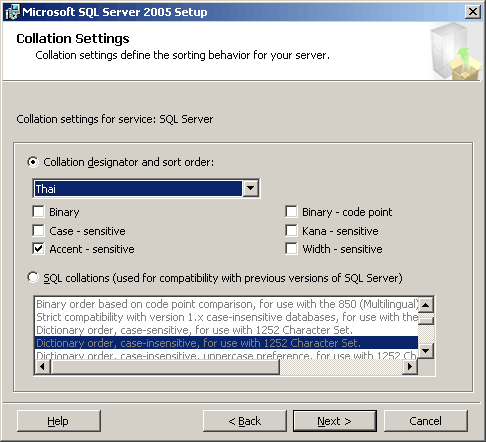
8.ในขั้นตอนนี้เราเลือก Enabl User Instances แล้วให้กด Next เพื่อดำเนินการต่อเลยครับ
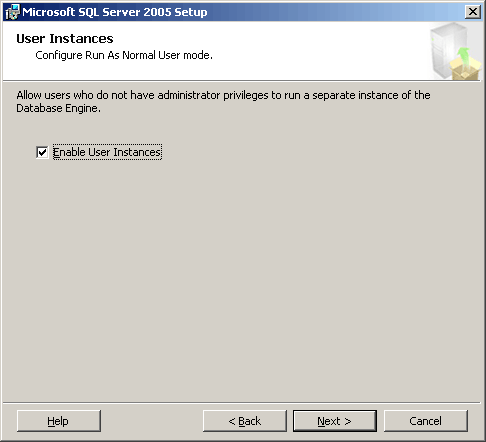
9.ในขั้นตอนนี้ผมไม่เลือกอะไรเลยครับ เนื่องจากผมไม่ต้องการส่งข้อมูลไปยัง Microsoft ครับ แล้วก็คลิก Next เลยครับ
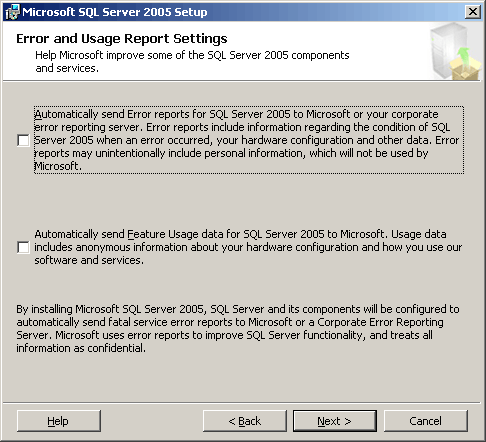
10.หลังจากกำหนดค่าต่างๆเรียบร้อยแล้วก็จะมาถึงขั้นตอนการติดตั้งแล้วครับ ให้คลิก Install เพื่อเริ่มทำการติดตั้ง หรือคลิก Back เพื่อกลับไปแก้ไขขั้นตอนก่อนหน้าครับ
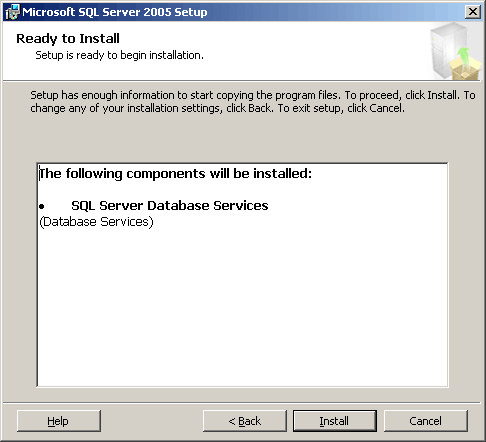
11.ระบบจะทำการติดตั้งพร้อมรายงานสถานะการติดตั้ง ถ้าไม่มีอะไรผิดพลาด หลังจากคลิก Next อีกทีก็เสร็จการติดตั้งแล้วครับ